To demonstrate these methods, we’ve prepared a dataset showing information about targets, sales, and profits for a set of products during the first half of the year in a company.
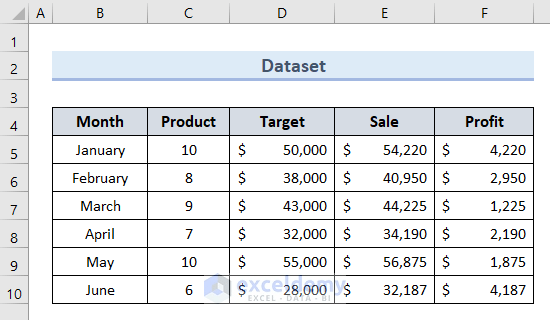
Method 1 – Use Context Menu to Hide and Unhide Columns:
- First, select the column you want to hide (e.g., Column D).
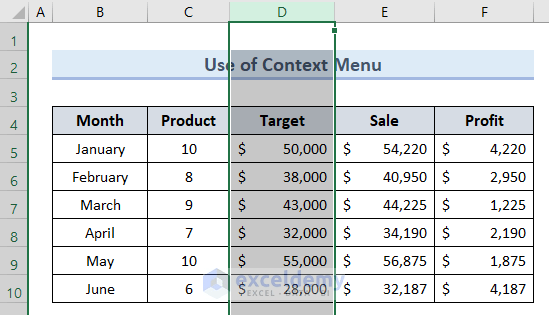
- Right-click on the selected column and choose Hidefrom theContext Menu.

- Column D will no longer be visible in the worksheet.
- You’ll notice a double line on the headings bar, indicating a hidden column.
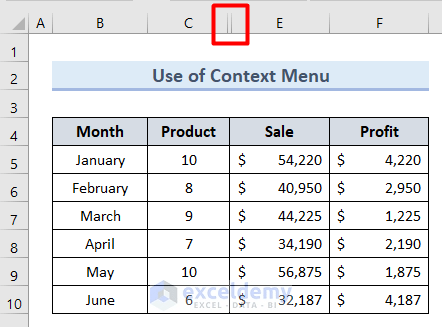
- To unhide column D, select adjacent columns C and E.
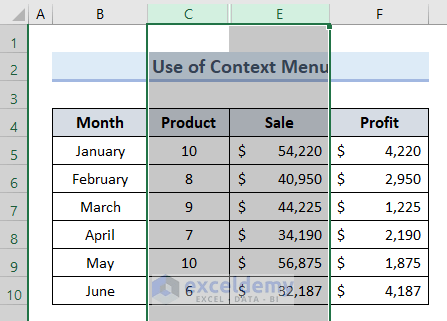
- Right-click andchoose Unhide from the Context Menu.
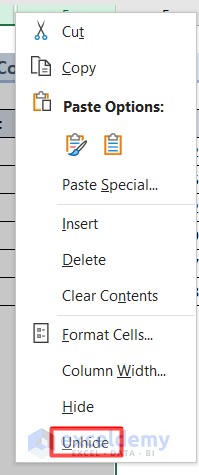
- Alternatively, drag the cursor icon to the right to reveal the hidden column.
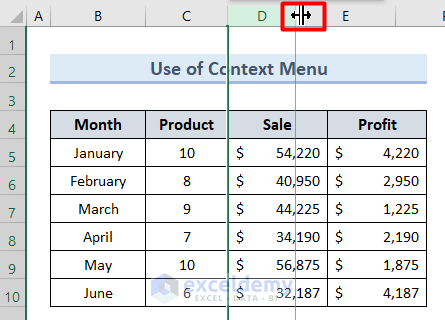
Read More: How to Hide Columns with Button in Excel
Method 2 – Hide and Unhide Columns with Format Tool:
- Select the column you want to hide (e.g., Column E).
- If hiding multiple columns, press Ctrl and select the desired columns.
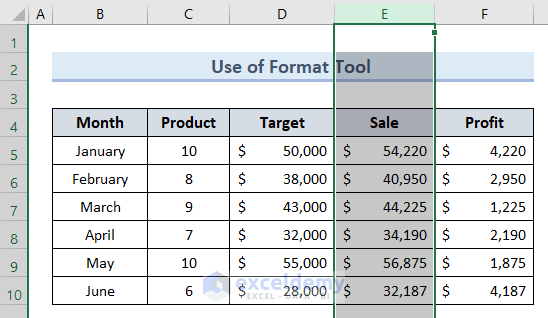
- Go to the Home tab and click Formatunder the Cells group.
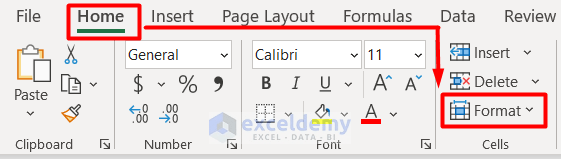
- Choose Hide & Unhidefrom the Visibility section of the Format drop-down.
- Select Hide Columns.
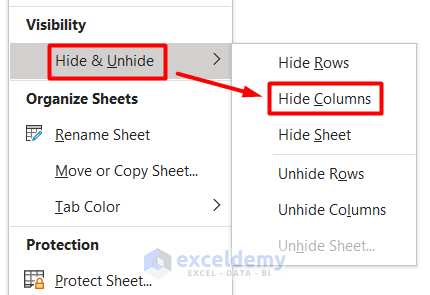
- Column E will be hidden, indicated by double lines in the headings bar.
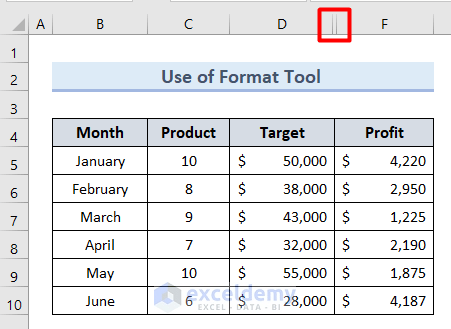
- To unhide, select adjacent columns C and E.
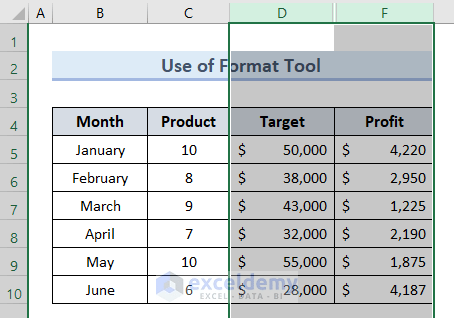
- Go to the Format drop-down andchoose Unhide Columns.
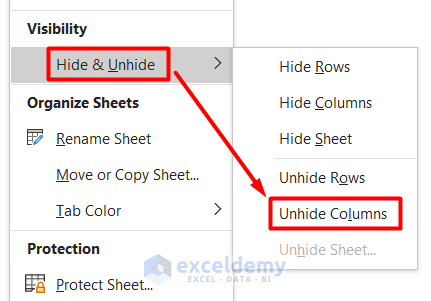
Read More: Hide Columns with No Data in Excel
Method 3 – Apply Group Feature to Hide and Unhide Columns:
- Select columns C and D.
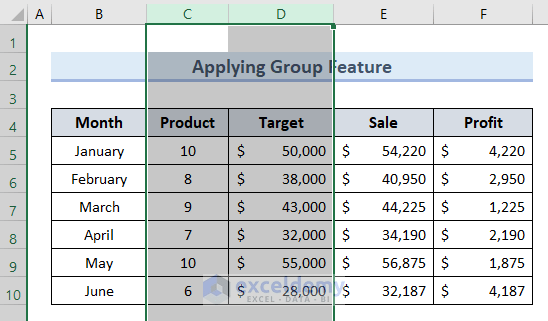
- Go to the Data tab and choose Groupunder the Outline section.
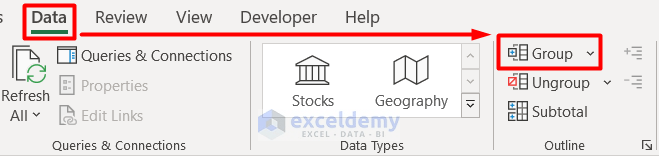
- The Group feature activates, grouping columns C and D.
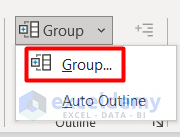
- Click the Minus (–) icon to hide the columns.
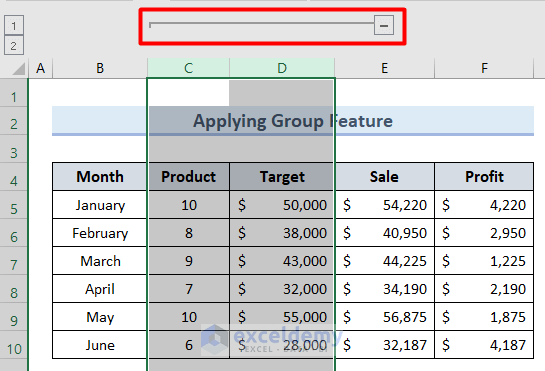
- To unhide, click the Plus (+) icon.
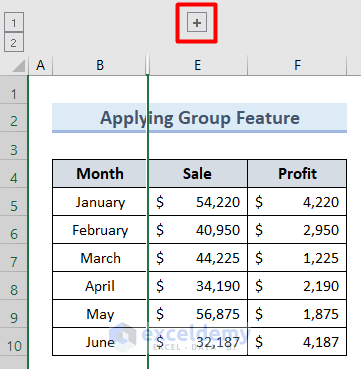
- You can also use the toggle view (click 1 to hide and 2 to unhide).
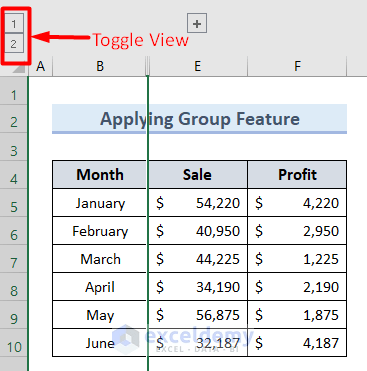
- To disable this feature, go to the Home tab and select Ungroupunder the Outline section.
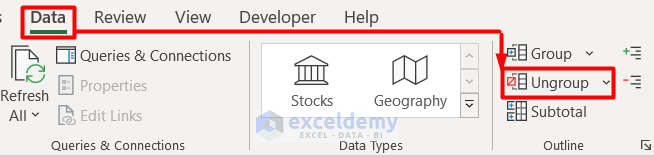
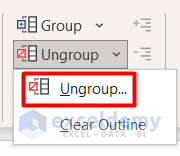
Note: You can also use the Auto Outline tool in the Group feature if your dataset has the SUM function or the SUBTOTAL function.

Method 4 – Insert Keyboard Shortcuts:
- Select any cell or adjacent cells (e.g., cell E7).
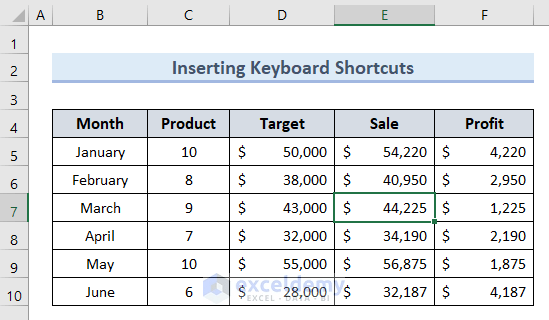
- Press Ctrl + 0 to hide Column E.
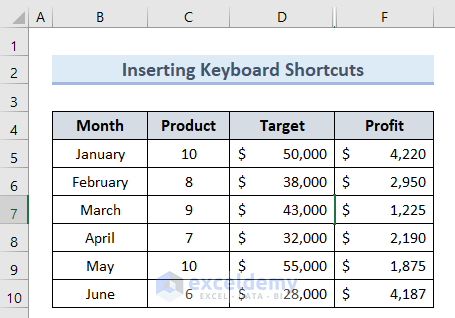
- To unhide, press Alt and then type H + O + U + L sequentially on your keyboard.
- It will unhide column E like the image below:
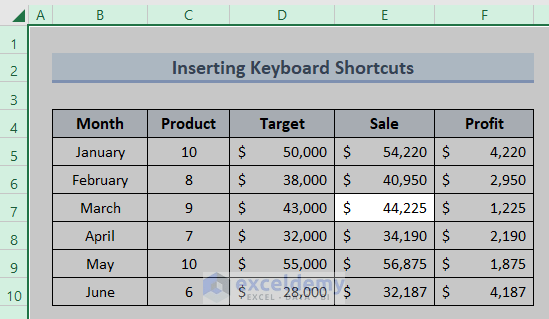
Read More: How to Hide Columns Without Right Click in Excel
Method 5 – Change Column Width to Hide and Unhide Columns:
- Select column C or more than two columns if desired.

- Right-click and choose Column Width.
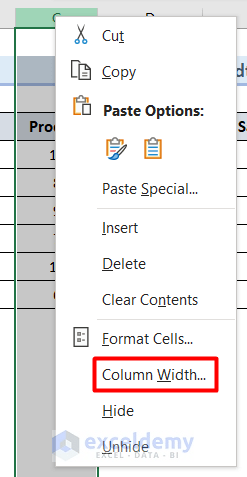
- In the new window, type 0 as the column width and press OK.
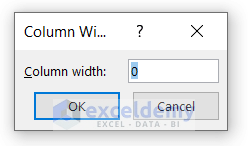
- The column is now hidden.
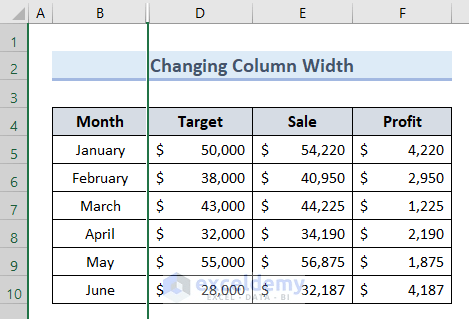
- To unhide it, select any cell and type the cell reference of the hidden column in the Name box (e.g., C1).
- You’ll see a cursor icon over the hidden column.
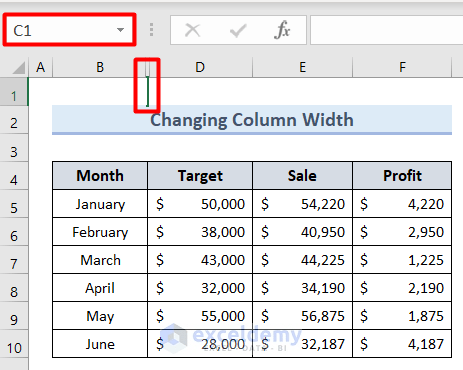
- Go to the Home tab, click Formatunder the Cells group, and select Column Widthfrom the drop-down.
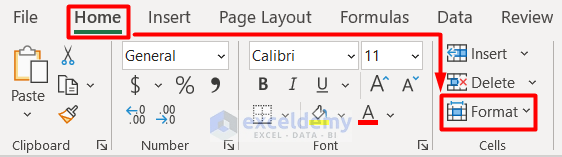

- Type a numeric value to determine the hidden column width and press OK.
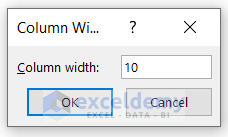
- Column C will be unhidden.

Read More: How to Hide Multiple Columns in Excel
Method 6 – Hide and Unhide Columns with Excel VBA:
- Go to the Developer tab and select Visual Basicunder the Codes group.
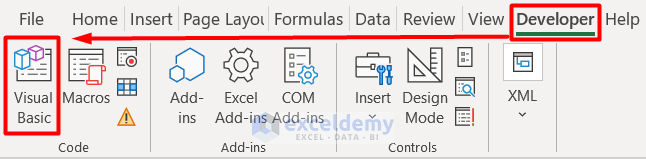
- In the Visual Basic window, choose Modulefrom the Insert section.
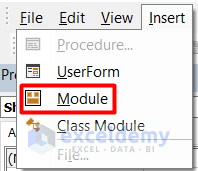
- Insert the following code on the blank page:
Sub HideColumns()Columns("D").EntireColumn.Hidden = TrueEnd Sub
- Click the Run Subbutton or press F5 on your keyboard.

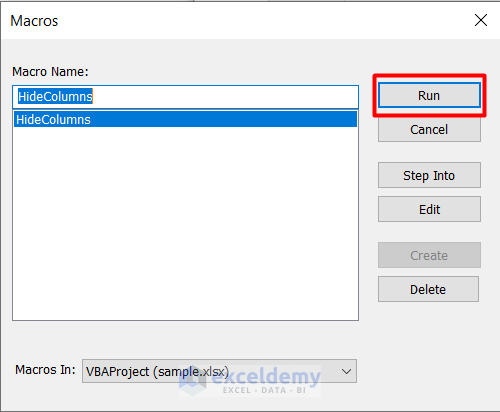
- Column D will be hidden.
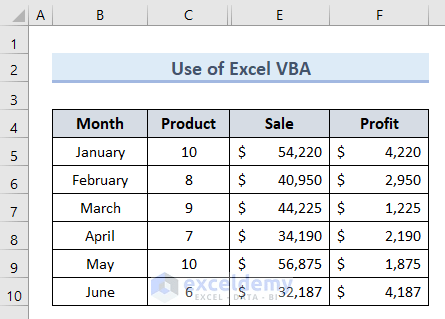
- To unhide it, create a new Visual Basic page and insert this code:
Sub UnhideColumns()Cells.EntireColumn.Hidden = FalseEnd Sub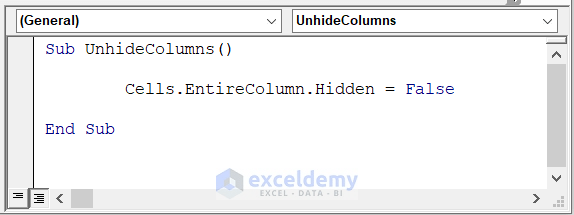
- Run this code with a similar procedure to unhide column D.
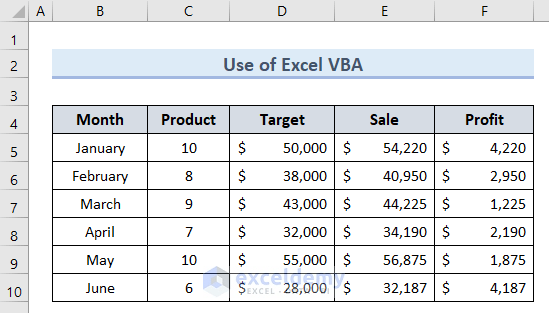
Note: To hide more than one column, use this code. Here the column range is variable according to the dataset. For example, we have taken column range A:C.
Sub HideMultipleColumns()Columns("A:C").EntireColumn.Hidden = TrueEnd SubMethod 7 – Use Go To Feature to Hide and Unhide Columns:
- First, select column B and right-click on it.
- Click Hideto hide column B.
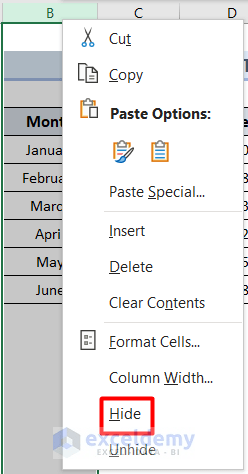
- You can see that column B is hidden.
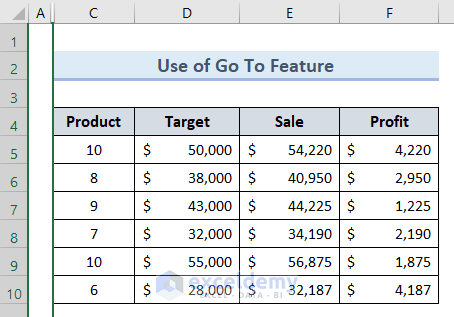
- To unhide it, go to the Home tab and click Find & Select.
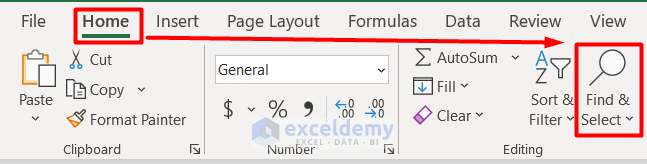
- Choose Go To from the drop-down.

- Insert the reference as B1 in the Go To window (since our hidden column is B) and press OK.

Note: In the case of more than one column, type Reference as a range of columns. For example, type B:C as the reference.
- If the hidden column is still not visible:
- Go to the Home tab, select Formatunder the Cells group, and click Unhide Columns.


- You will be able to see the hidden column B.
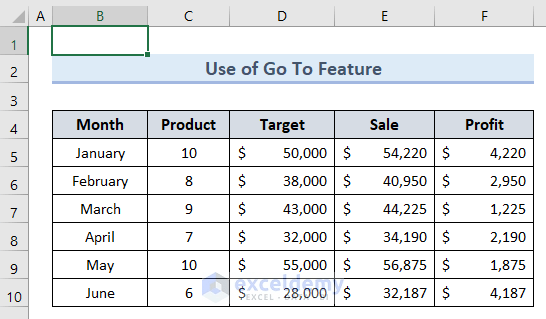
Read More: How to Hide Extra Columns in Excel
How to Check the Number of Hidden Columns in Excel?
- Go to the File tab on the Excel ribbon.
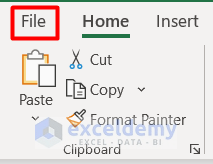
- Navigate to Info and click Check for Issues.
- Select Inspect Documentfrom the drop-down.
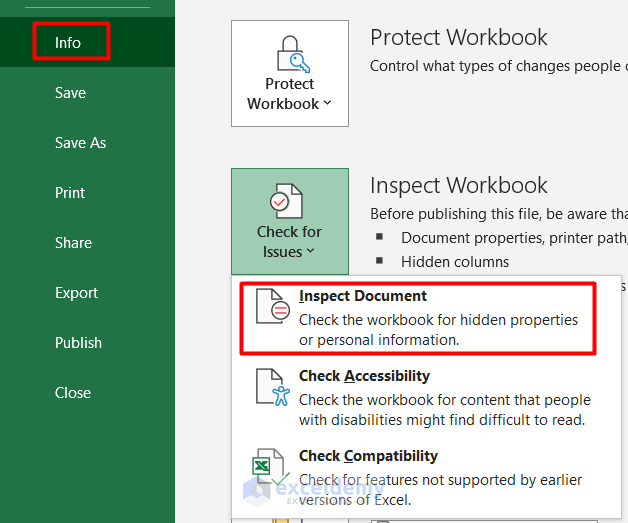
- Choose your preferred option regarding saving the file.

- In the Document Inspector window, ensure that Hidden Rows and Columnsare marked.
- Click Inspectto find the result of hidden columns in the worksheet.

- You will find the result of hidden columns in this worksheet.
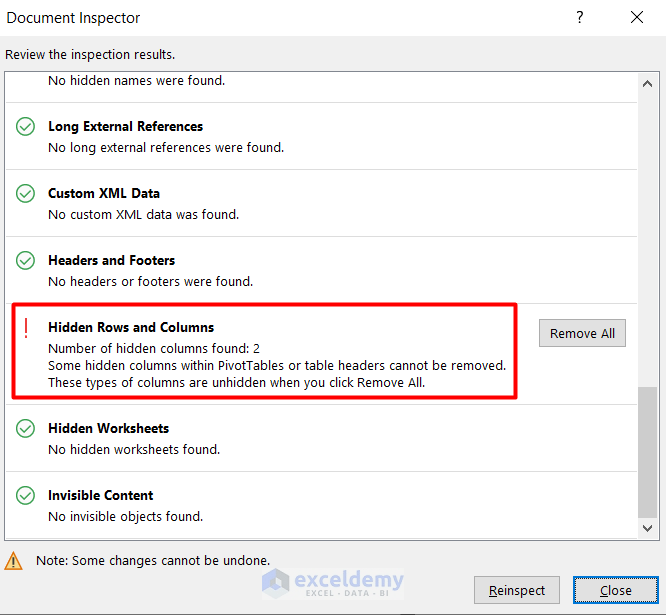
Download Workbook
You can download the practice workbook from here:
Hide and Unhide Columns.xlsm
Related Articles
- How to Unhide Columns in Excel All at Once
- Unhide Columns Is Not Working in Excel
- Unhide Columns in Excel Shortcut Not Working
<< Go Back to Hide Columns | Columns in Excel | Learn Excel
Get FREE Advanced Excel Exercises with Solutions!